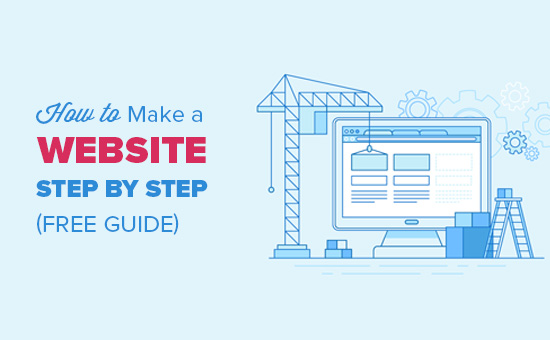If you don't have any domain name registered/selected, please follow this link to choose and register your domain name: https://robot.centriohost.com/cart.php?a=add&domain=register
While you register your domain name, your registrar will generate / send you detailed instructions about login information to manage your domain registration information. This information is VITAL.
STEP 2: Sign-up for web hosting account
Once you've your domain name booked, hosting account is required to park that domain name / or upload your website content.
For any hosting account, we offer two options to signup. Shared Web Hosting, Reseller Hosting Account.
If you're not sure which one is right for your, I will recommend to go with the Shared Hosting Account.
Visit and check all shared, reseller, master reseller, alpha master reseller (SemiVPS) plans at our homepagehttp://www.centriohost.com
From any of the above plan page,
- Select your desired plan.
- Click "order" hyperlink.
- Follow the steps of sign-up and complete the web hosting order.
- After sign-up, order execution is automated. you will get detailed account setup instructions at your email address. It is necessary to enter valid and working email address to pass this step without any hassle.
STEP 3: Point your domain name to web hosting account
Now, as you've secured your domain name and your hosting account, it is time to link both of them. Linking means pointing your domain name to web hosting space. Though it is a very easy step, it is very very important step.
You will need to process DNS changes for your domain. Change your domain's name servers as given in the welcome email. This can be accomplished by login to your domain registration account. [While you register your domain name in step1, your registrar send you an email with the login instructions to manage your domain name. This information is vital.] Your domain will not point to centriohost.com servers unless, you update the name servers of your domain.
If you have registered your domain name with centriohost.com, you will not require to change the name servers. We will complete this task when we register the domain name for you.
If your domain is not active after 48 hours of registration and web hosting order (both) with Centriohost.com, please contact support executive at support (at) centriohost (dot) com
STEP 4: Design your web pages
A very basic step you need to implement is, designing of web pages in any web page designing software for e.g. Microsoft FrontPage, Microsoft Publisher Macromedia Dreamwaver or other or even with notepad application. You can also try excellent website builder service offered by Centriohost.com.
Web pages are basically HTML (Hyper Text Markup Language) pages. It can be a combination of HTML tag and web scripting code also. Internet Explorer and Netscape Navigator (or other browser) displays the output of WebPages.
STEP 5: Publish or Upload of web pages
The next step is publishing or uploading of your WebPages to web server. Our computer called web server constantly connected to the internet so one can easily surf your web site. You need an FTP software to complete this task.
Popular FTP software are Cute_FTP, WS_FTP, Smart_FTP etc. Comparatively if you have designed your web pages in designing software like FrontPage one, then you can publish your pages through it or even Internet Explorer can help you to complete this task.
(a) Upload with FTP software. Refer our knowledgebase article "FTP Upload"
(B) Publish with FrontPage. Refer our knowledgebase article "Manager site with Microsoft FrontPage"
STEP 6: Directory structure (Folder Structure)
This is a folder structure you will see at the time of FTP:
Linux Directory Structure
- etc - (store other information related to your web site)
- mail - (store webmail)
- public_ftp - (for anonymous FTP access)
- public_html - (Called root folder. To able to display your site properly over internet please upload your web pages and images into this folder.)
- tmp -
- www - link (link to public_html folder)
STEP 7: Default page
A default document tells the web server how to react when it receives a request for your site that, does not specify a specific page. For example, when a web server receives a request for http://yourdomain.com, how could it react? simple, it will open default page of your website.
What will be the name of my default document (page) ?
index.htm, index.html, index.asp, index.aspx, default.htm, default.html, default.asp, default.aspx,
you are requested to set your default page name from any of above displayed name (particularly index.htm, index.html)
You can set the web server to automatically display a default document. In case of Linux, cPanel includes access to .htaccess file within your site.
DO NOT UPLOAD MORE THEN ONE DEFAULT DOCUMENT (for e.g. index.htm, default.htm) into root folder.
STEP 8: Viewing your site after upload
[1] Before DNS (name server ) changes:
You will be provided with temporary URL to view your site. Please refer welcome email's temporary URL column.
[2] After DNS (name server) changes:
Easy to view: Just type http://www.your-domain-name.extension for e.g. http://www.mydomain.com
Important Notes:
[1] If you have not purchased your domain name or if your domain is not pointing to Host SEO's server:
* Always use IP address while uploading your site through FTP.
* Always use temporary URL to publish the web through FrontPage.
* Always use temporary URL to view your site.
[2] You will see "Directory Listing Denied" or "Forbidden" message on the screen, if you have not uploaded default page into their respective folder.
[3] Always upload your default page into root folder. (/public_html)
[4] Request us if you want to change your default page.
[5] FrontPage users: After login into your account through FrontPage, you will directly land public_html folder so you will not see any public_html folder because your will be in the folder itself.