How to Migrate from Wix to WordPress (Complete Guide)
- Category : WordPress
- Posted on : Jun 09, 2018
- Views : 1,801
- By : Hagen V.
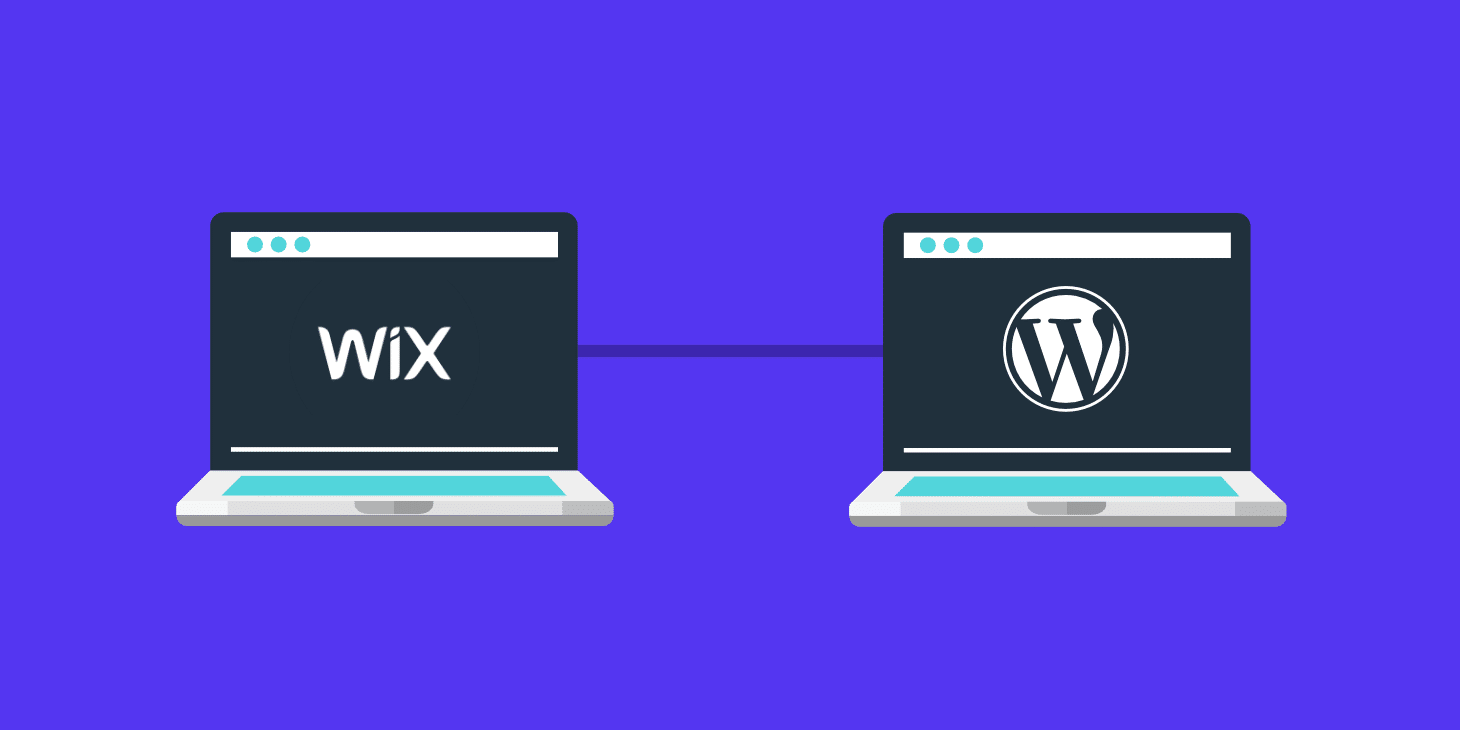
Wix appears to be an attractive and practical choice for small businesses. Due to Wix’s beautiful templates and intuitive interface, users are provided with an opportunity to create a website exceptionally quickly and effortlessly. Nevertheless, in the course of time, its limitations become more evident, especially when your business grows. And this fact serves as the reason for moving on, which in most cases means migrating your site from Wix to WordPress CMS. Check out all the major differences between Wix and WordPress.
The very first thing to do before starting the migration process is to plan everything carefully. How big is your site? Do you need all your images and SEO settings (metadata)? This post will guide you through what you need to do to successfully migrate your Wix site to WordPress (two different options).
Plan your work and work your plan. – Napoleon Hill
- Option 1 – Import the Content from Wix to WordPress
- Option 2 – Automated Wix to WordPress Migration
Purchase Hosting
When migrating from Wix, you will need to get hosting for your WordPress site; every site needs one. It stores all your website files and displays them to your site visitors. A hosting provider will also make sure that your website loads quickly and won’t go down. Before on Wix, this is something they provided for you automatically behind the scenes, but you will need your own to migrate your Wix data into.
There are a considerable number of hosting providers available when it comes to WordPress. But if you liked not having to worry about maintenance at Wix, then managed hosting is the perfect fit for you. Managed hosting providers specialize only in WordPress and include updates, backups, security, and performance features. Typically they are slightly more expensive than other standard hosting providers but are worth it to keep your website fast and secure.
Choosing and Customizing a Theme
Once you have successfully installed your WordPress site, you will be running the default and very basic theme, which is currently Twenty Seventeen. However, it doesn’t have to be this way. There is an extensive range of free and paid themes to choose from.
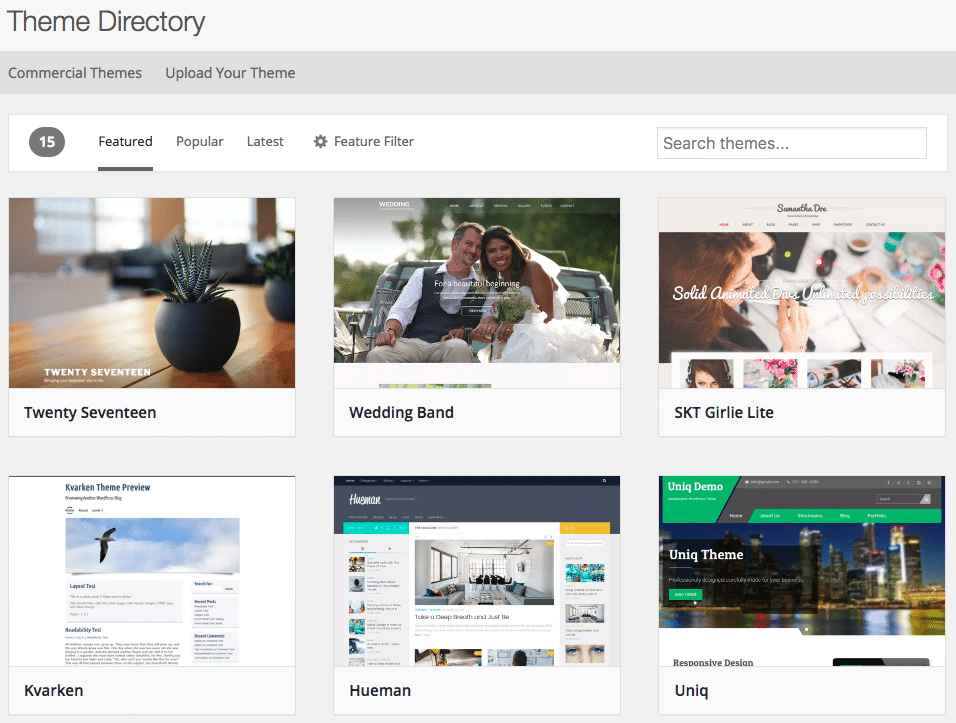
The simplest way to find and install a theme is right within your dashboard, under Appearance → Theme → Add New.
No matter which theme you choose, you may still want to customize it a little bit to get it looking the way you want. Nowadays lots of themes come with options and customization panels which can be easily adjusted according to your demands.
Option 1 – Import the Content from Wix to WordPress
Since Wix is a closed platform (not open source), there are no direct ways of transferring the content from this CMS. However, it is possible to import the Wix RSS feed, instead of recreating each post manually. First of all, you will need to download your website’s RSS file. Follow the steps below:
Step 1
Add /feed.xml to the end of your Wix site URL to locate the RSS file.

It’s important to note though that this approach only works for old Wix blogs. With their recent updates, there are no RSS feeds for new Wix blogs. If you’re using a new Wix blog, skip down to option 2 to migrate your site.
Step 2
If you’re using Chrome, you will see the page full of code. Right-click on that page and save the file on your computer. By default, it will be saved as feed.xml. If you’re using another browser, such as Firefox, you will need to right click and select “view page source.” Then save it to your computer.

Step 3
Now go to your WordPress admin panel, Tools → Import. There you will see the option to import RSS, click on the “Run Importer” button. (Note: you might have to install it first).
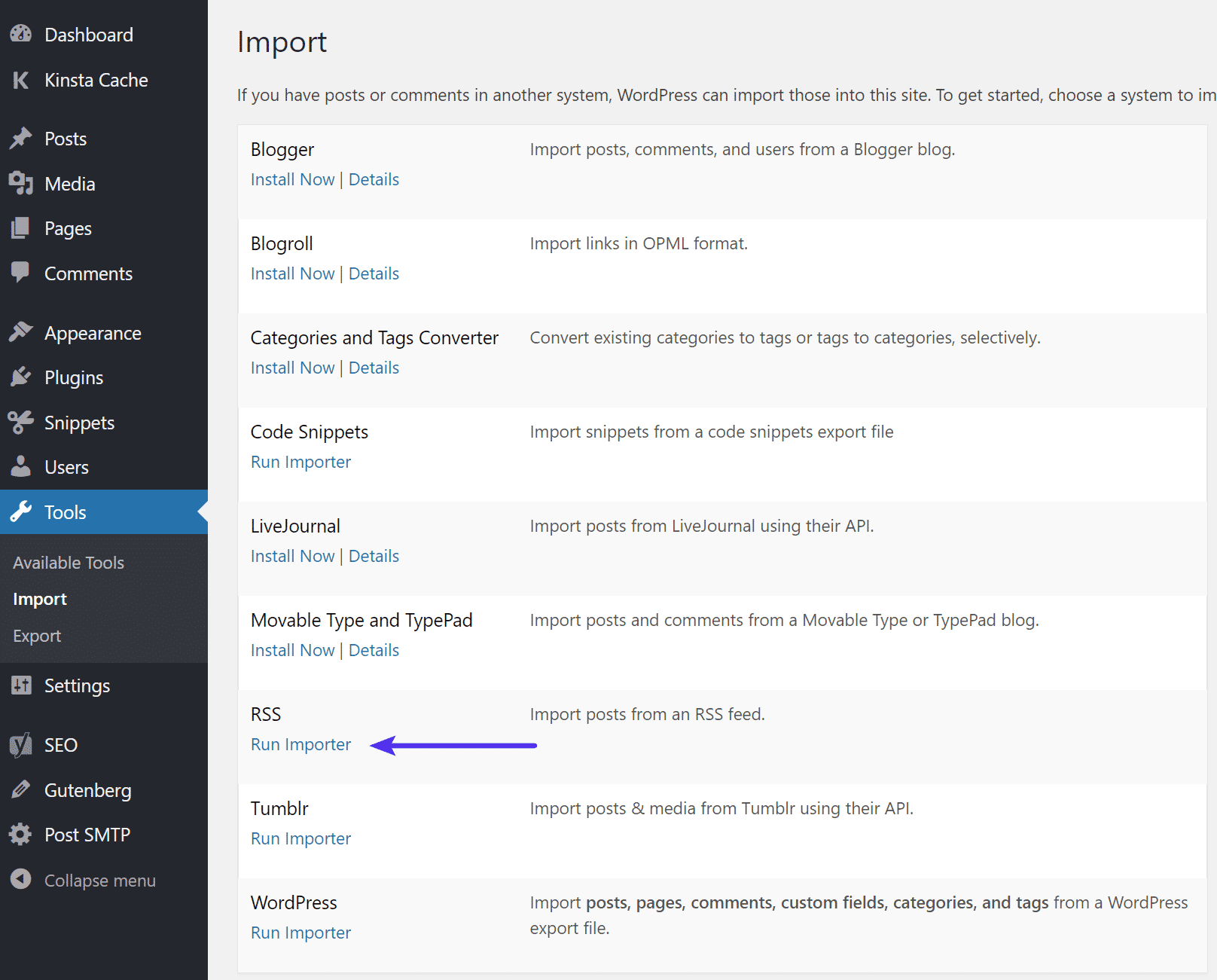
Step 4
Click the “Choose File” button and select the feed.xml file that you saved earlier. Then click the “Upload file and import” button.
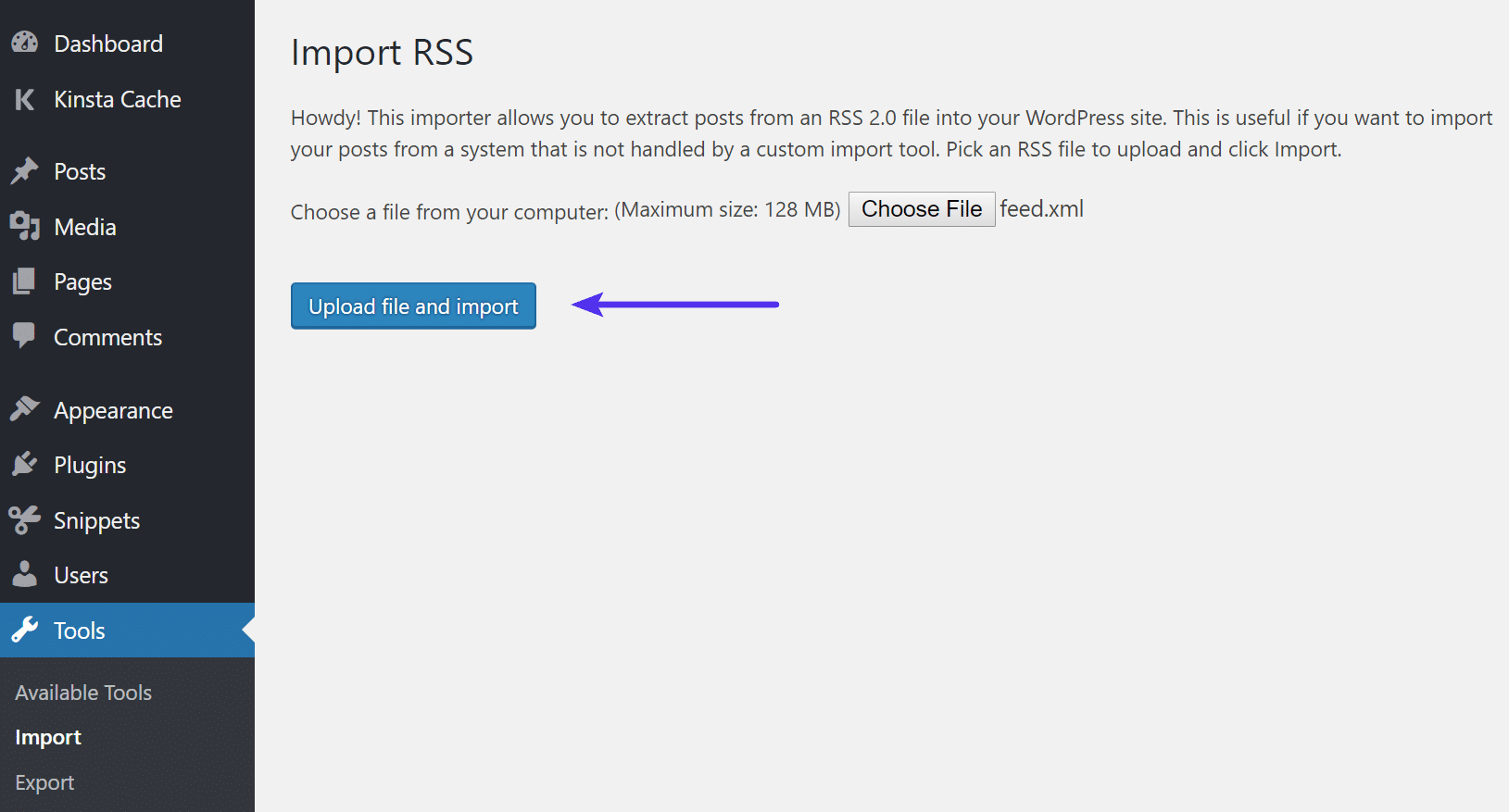
Step 5
You can check whether all posts have been exported properly by going to “Posts → All Posts.” Occasionally, your entire feed may not import properly on the first try. If this happens, simply edit your XML file and remove the posts that were successfully imported.
Even though your posts have been moved, the images in those posts are still hosted with Wix. To fix this, you have two options:
- You can manually save all images on your computer and upload them to your Media Library in WordPress. You can upload them in bulk via FTP.
- You can install and activate the additional plugin: Import External Images. After installing and activating the plugin, go to “Media → Import Images” and click on the “Import Images Now” button.

While the above plugin hasn’t been updated in a while, it still works great.
Step 6
The last step is to move your Wix pages to WordPress. Unfortunately, there is no automatic way to do the transfer. So each page will have to be recreated in WordPress manually.
To do that, go to the Wix page you want to move to WordPress, copy all the content and create a new page with this content in WordPress “Admin Dashboard → Pages → Add New menu.” When you’re done customizing the page, click the “Publish” button to make it go live on your WordPress site.
Option 2 – Automated Wix to WordPress Migration
If you’re looking for an easier method you can perform a Wix to WordPress migration automatically with the CMS2CMS: Automated Wix to WordPress plugin. This is a premium service, but you can install the plugin for free and even see a demo migration before paying anything. You can be completely migrated in under 15 minutes!
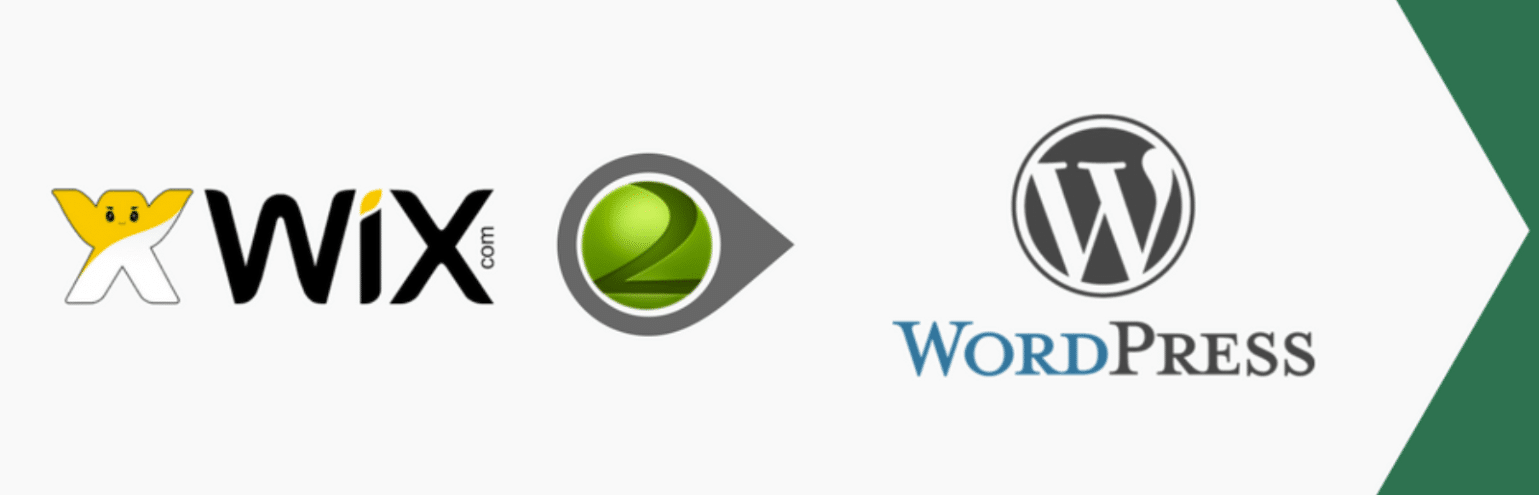
Step 1
Download the CMS2CMS: Automated Wix to WordPress plugin from the WordPress repository or by searching for it within your WordPress dashboard under “Add New” plugins. Click on “Install Now” and then activate it.
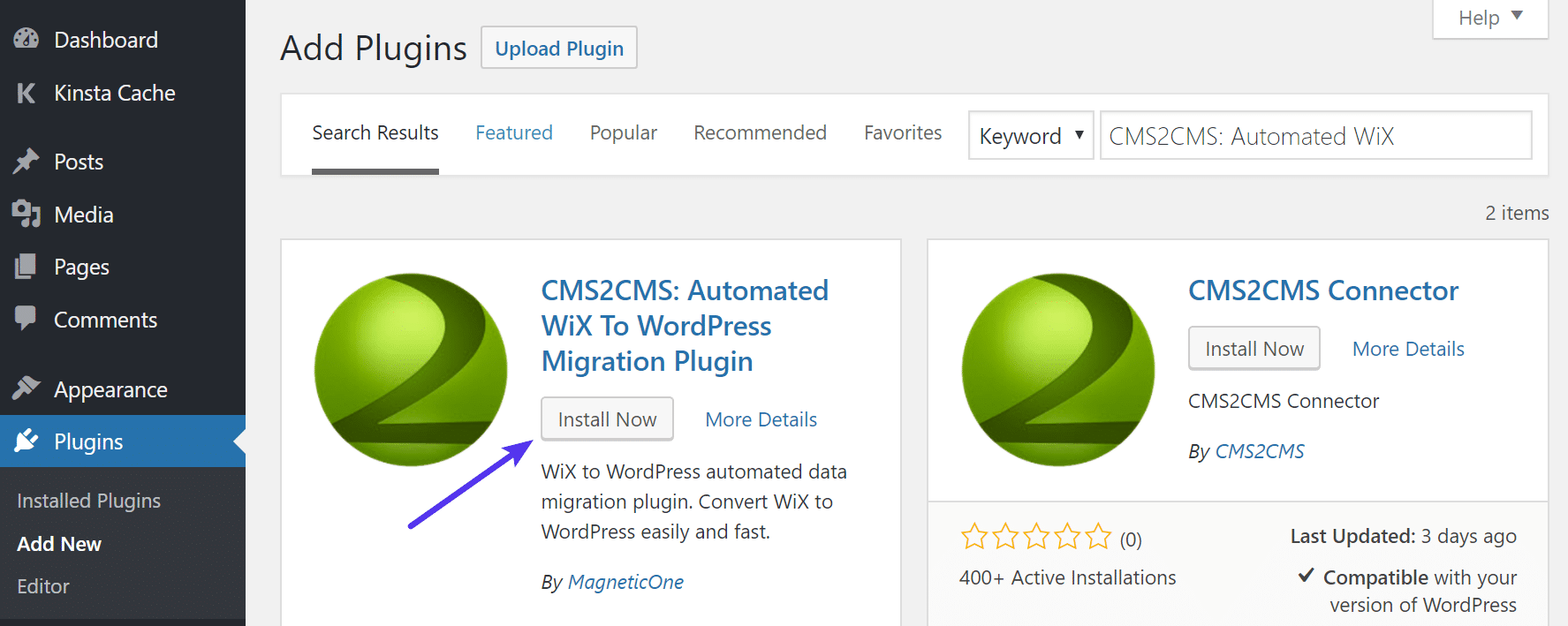
Step 2
Click on “Plugins → Wix to WordPress” and register for an account, or sign in to an existing one.
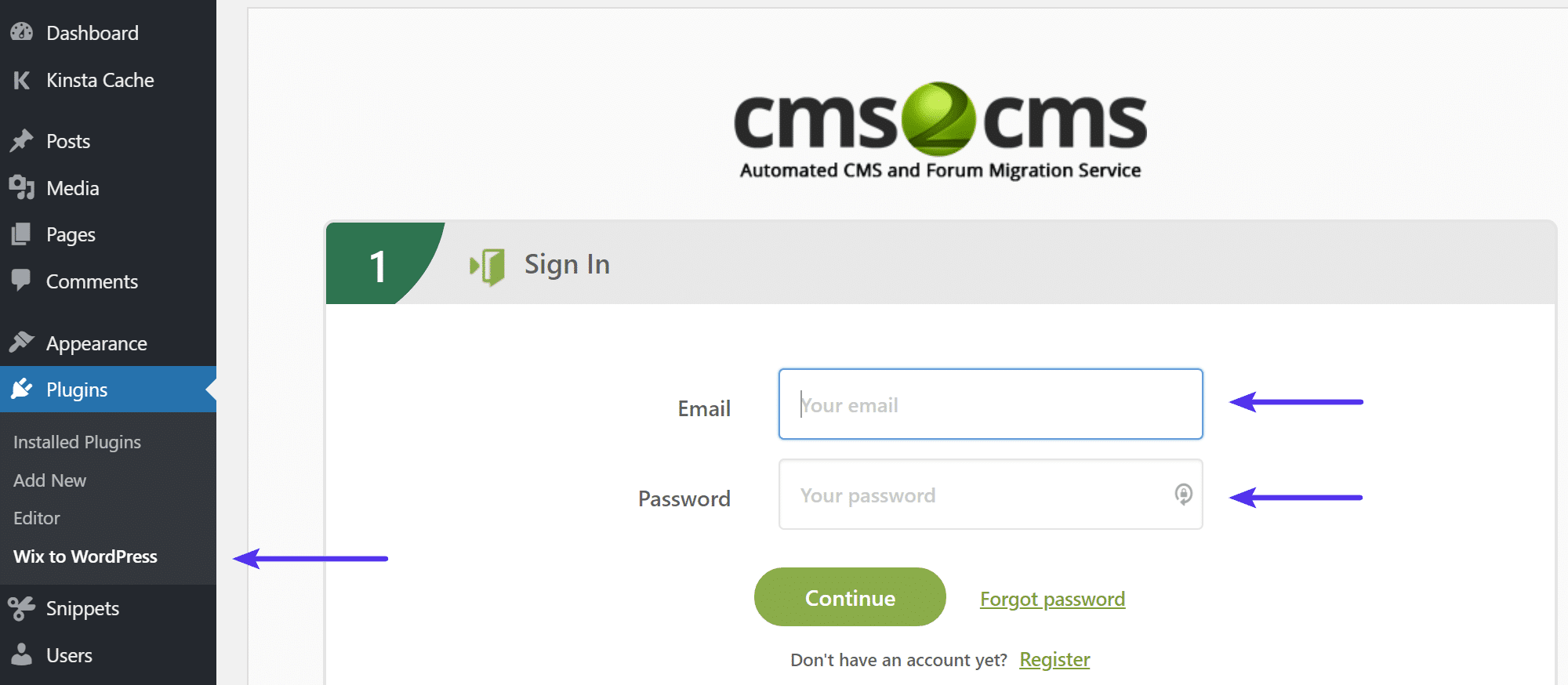
Step 3
Input your existing Wix website URL and click on “Verify connection.” You will then be redirected to the CMS2CMS website to proceed with your migration.
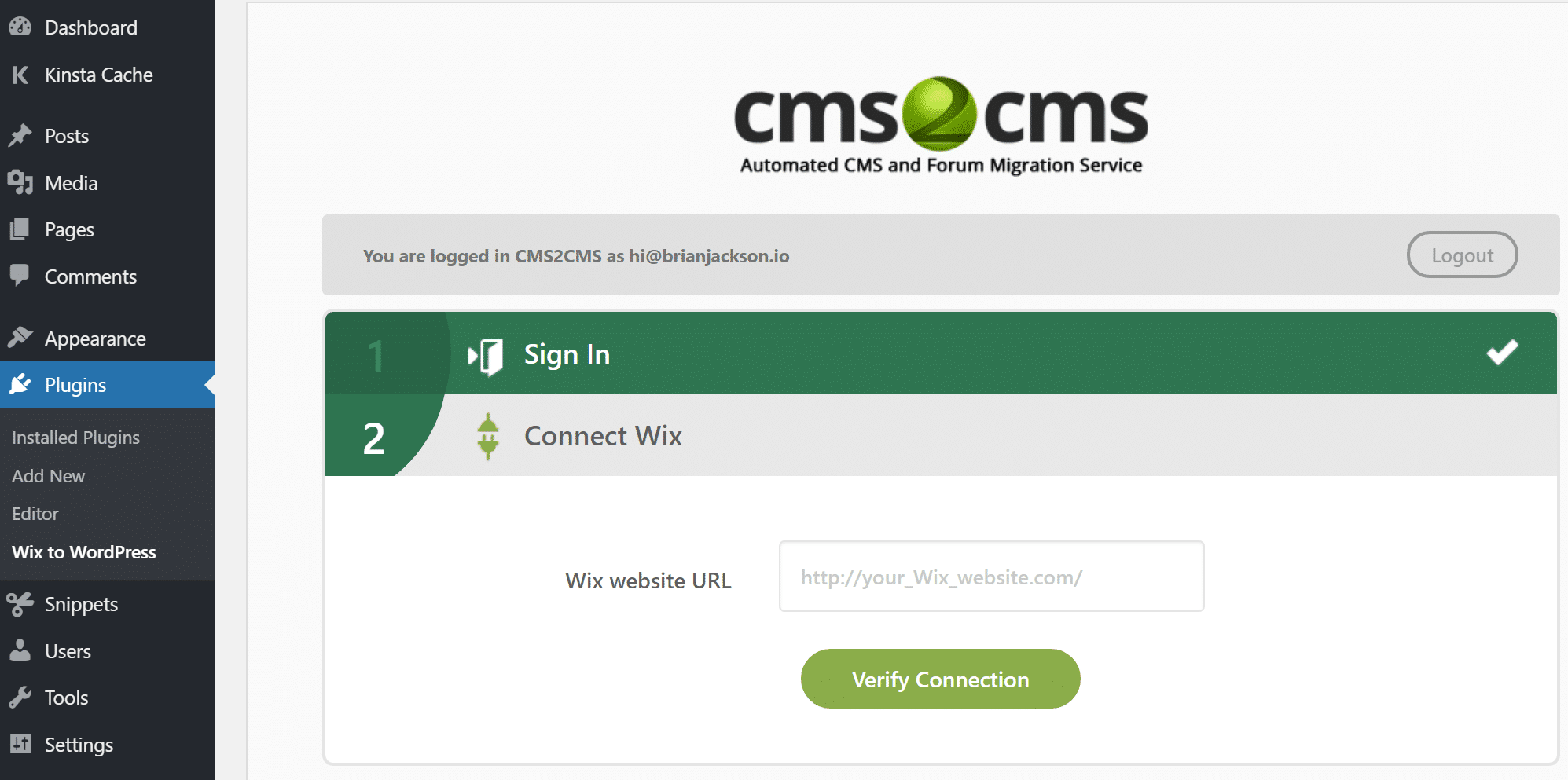
Step 4
On this step, you have the possibility to select and map the content you want to move from Wix to WordPress. Additional options include:
- Migrating metadata
- Migrating image/attachments to the content body
- Setup 301 redirects from old URLs to new URLs
After that, you are provided with two options. You can either start the free demo migration and observe the migration results or skip the demo.
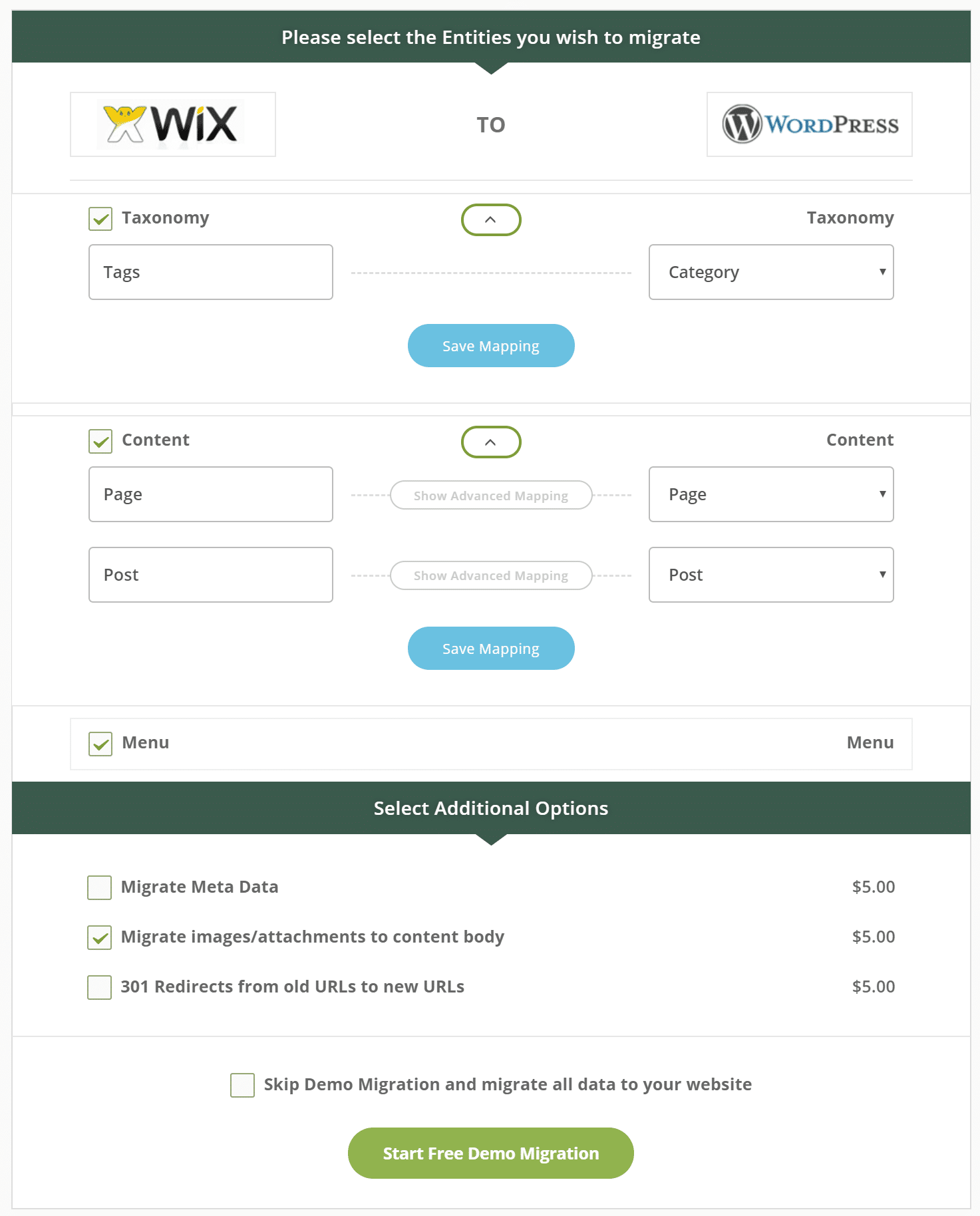
We recommend doing the demo as this is a completely free way to see what it will be moved over and to verify there aren’t any errors. When doing the demo migration you will see the progress status in your WordPress dashboard. You will also be notified via email when it’s completed.
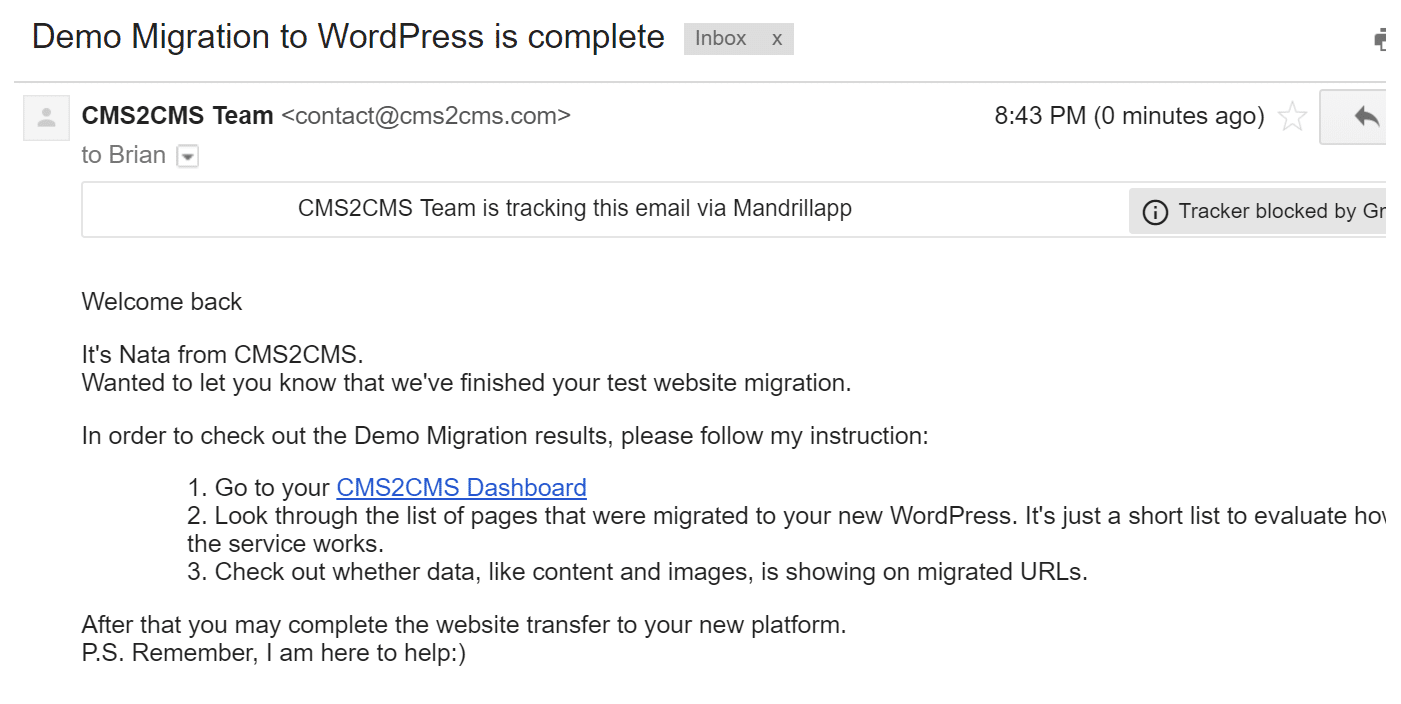
Step 5
If you are happy with the demo migration results, then the last step would be to complete the Wix to WordPress migration. In the example below, you can see it would migrate 556 posts, along with all of the data, for around $100.
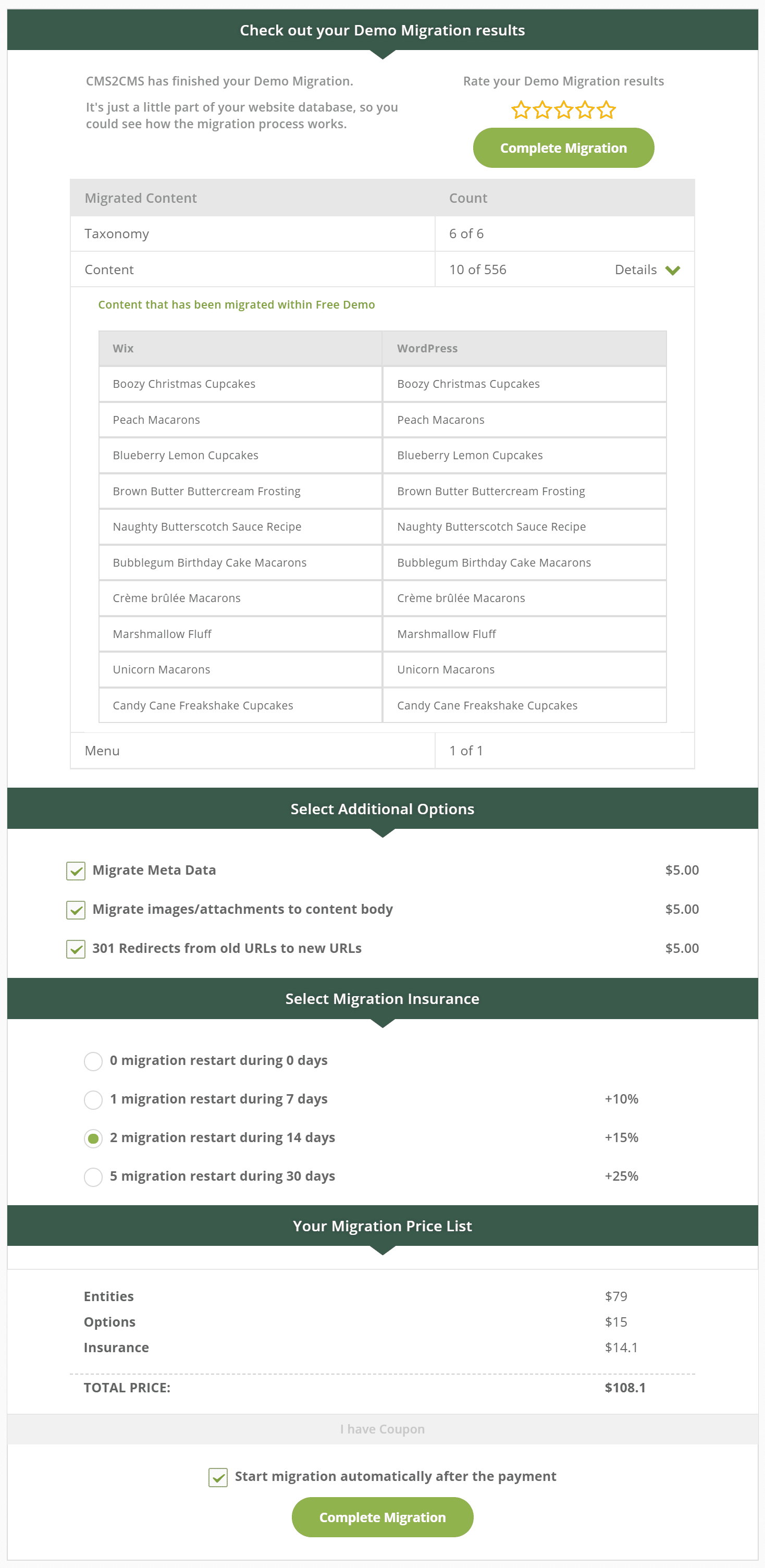
After Your Migration
After your Wix to WordPress migration, you will most likely need to further update your new site. Especially if you’re just starting to use WordPress. Here are a few recommendations and good places to start.
Website Security
It’s always important to choose a secure WordPress host that offers additional features to protect your site. But even then, there are some best practices to further harden your site. Things such as changing your login URL, choosing a strong password, or even implementing a WAF solution such as Cloudflare and Sucuri can make a big difference. Check out this complete guide on WordPress security.
SEO
WordPress is great for SEO right out of the box. In fact, that’s one reason people really love it! However, just like with any platform, there are of course things you will want to do to help your site rank better.
- Choose a recommended SEO plugin.
- Create a sitemap file and submit it to Google and Bing.
- Double check your robots.txt file.
- Go through and improve your onsite SEO.
Google Analytics
Implement Google Analytics on your WordPress site. This can help monitor your site’s stats (traffic and conversions), track online performance, analyze the behavior of your visitors.
Extended Functionality
You will most likely need a few other plugins as well. This is what is so great about WordPress, there are plugins for every possible function, both free and paid! But this can also make it a challenge to find the right one. Therefore, we recommend referring to these following posts:
- Best social media plugins
- Best contact form plugins
- Best CRM plugins
- Useful performance plugins
Make sure to check out the reviews of plugins on the repository and how recent they were updated. If you’re wanting to start an ecommerce store we recommend WooCommerce or Easy Digital Downloads.
Summary
Migrating from Wix to WordPress can be rather a complicated process, but it’s definitely worth it as you’ll have much more control of your data and be able to extend your site however you want. We hope this migration guide will come in handy for those of you making the transition.
Have you recently migrated from Wix to WordPress? We would love to hear your thoughts and opinions below.
Categories
Subscribe Now
10,000 successful online businessmen like to have our content directly delivered to their inbox. Subscribe to our newsletter!Archive Calendar
| Sat | Sun | Mon | Tue | Wed | Thu | Fri |
|---|---|---|---|---|---|---|
| 1 | 2 | 3 | ||||
| 4 | 5 | 6 | 7 | 8 | 9 | 10 |
| 11 | 12 | 13 | 14 | 15 | 16 | 17 |
| 18 | 19 | 20 | 21 | 22 | 23 | 24 |
| 25 | 26 | 27 | 28 | 29 | 30 | 31 |
Recent Articles
-

Posted on : Jul 25
-

Posted on : Jul 07
-

Posted on : Apr 07
-

Posted on : Mar 19
Optimized my.cnf configuration for MySQL 8 (on cPanel/WHM servers)
Tags
- layer 7
- tweak
- kill
- process
- sql
- Knowledge
- vpn
- seo vpn
- wireguard
- webmail
- ddos mitigation
- attack
- ddos
- DMARC
- server load
- Development
- nginx
- php-fpm
- cheap vpn
- Hosting Security
- xampp
- Plesk
- cpulimit
- VPS Hosting
- smtp
- smtp relay
- exim
- Comparison
- cpu
- WHM
- mariadb
- encryption
- sysstat
- optimize
- Link Building
- apache
- centos
- Small Business
- VPS
- Error
- SSD Hosting
- Networking
- optimization
- DNS
- mysql
- ubuntu
- Linux













