How to Disable the Gutenberg WordPress Editor (Need More Time)
- Category : WordPress
- Posted on : Dec 06, 2018
- Views : 1,923
- By : Vucebte Q.
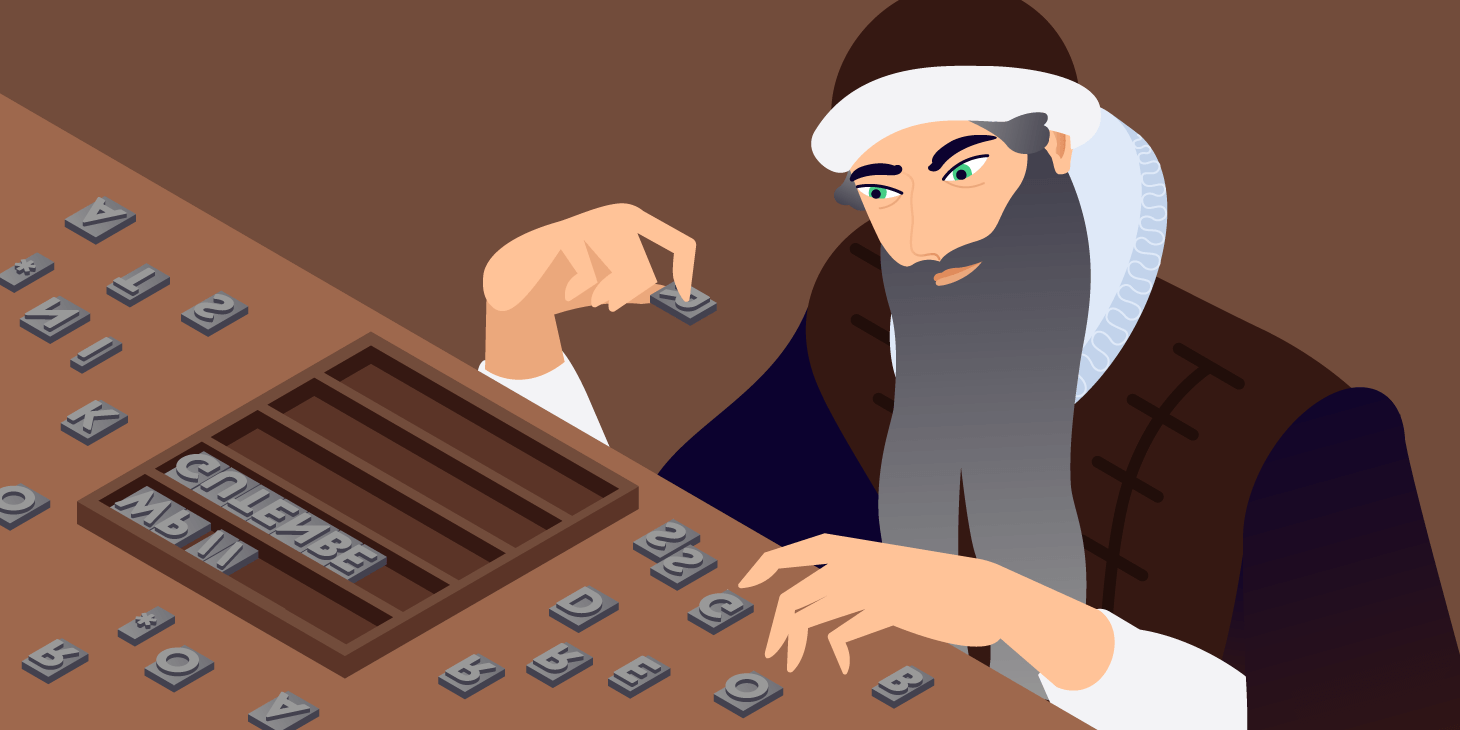
A lot of the WordPress community simply isn’t ready for the new Gutenberg WordPress editor, which is now the default in WordPress 5.0. WordPress 5.0 was released on December 6th, 2018.
Don’t get us wrong, we are excited for Gutenberg and we think in the long run it could have a very positive impact on the CMS as a whole. We advise users to go try it out right now and test it in a staging environment. Depending on your site, you might have no issues at all. In fact, many, have fallen in love with the new editor. However, it can’t be ignored that there are a lot of you who simply aren’t ready.
Developers are still testing and updating their plugins, themes, and page builders (or worse, haven’t even started). Therefore, you may need to simply disable the Gutenberg WordPress editor until you have time to test everything properly. And usually, that’s not during the holidays. Or perhaps you want to wait for a more stable version. Even we have to admit, this version seems very rushed.
Disable the Gutenberg WordPress Editor
The Gutenberg WordPress editor is default in WordPress 5.0. But that doesn’t mean you can’t update to WordPress 5.0. It simply means you might want to disable the new editor functionality and retain the old one. Below are a couple easy options to disable the Gutenberg editor as to not interrupt your daily workflow. You can then keep using WordPress the way you have been for the past decade.
It’s important to note, these solutions will most likely not be a long-term solution. WordPress is pushing the Gutenberg editor and you’ll need to most likely adopt it at some point. The WordPress team has said that the Classic Editor plugin will only be officially supported until December 31, 2021.
- Option 1 – Install the Classic Editor WordPress Plugin
- Option 2 – Install the Disable Gutenberg WordPress Plugin
- Option 3 – Disable Gutenberg Editor with Code
Option 1 – Install the Classic Editor WordPress Plugin
The Classic Editor WordPress plugin isn’t a new plugin, it simply restores the previous WordPress editor you’ve been used to. It’s built by WordPress Contributors and is fully endorsed by the WordPress Core team as the current way to retain the old editor. If you’re having issues with the new Gutenberg block editor, this is the way to go for now.
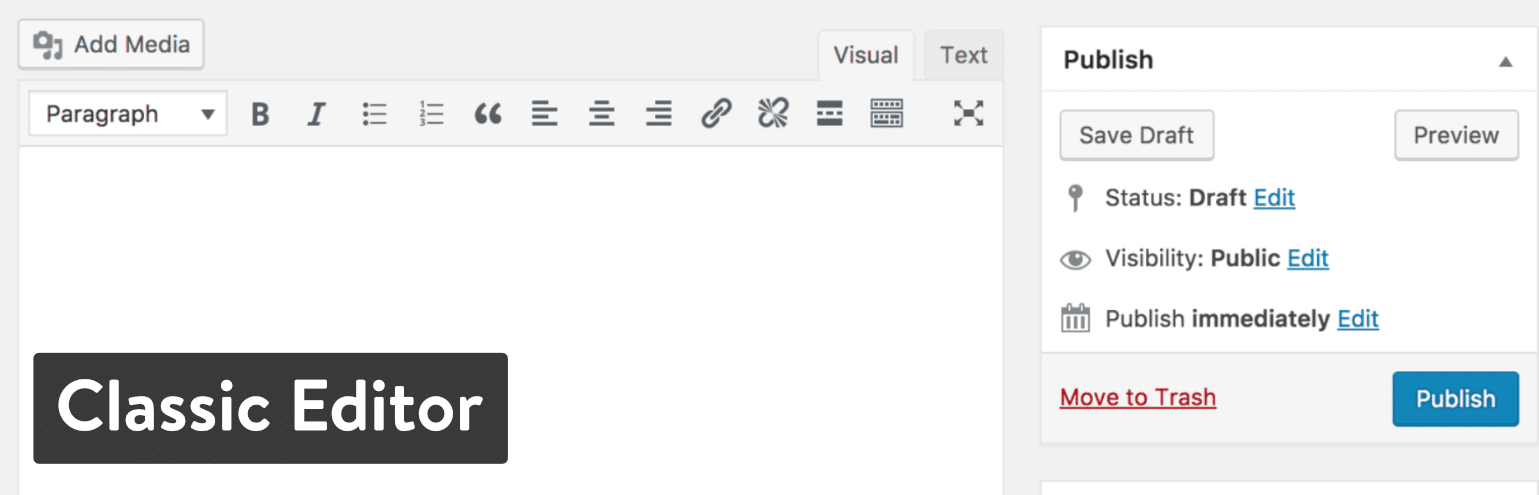
The Classic Editor plugin currently has over 600,000 active installs with a 5 out of 5-star rating. Note: This plugin will also hide the “Try Gutenberg” dashboard widget you might have seen from 4.9.8.
You can download it from the WordPress repository or search for “classic editor” within your WordPress dashboard under “Plugins → Add New.” Then click on “Install Now” and activate the plugin.
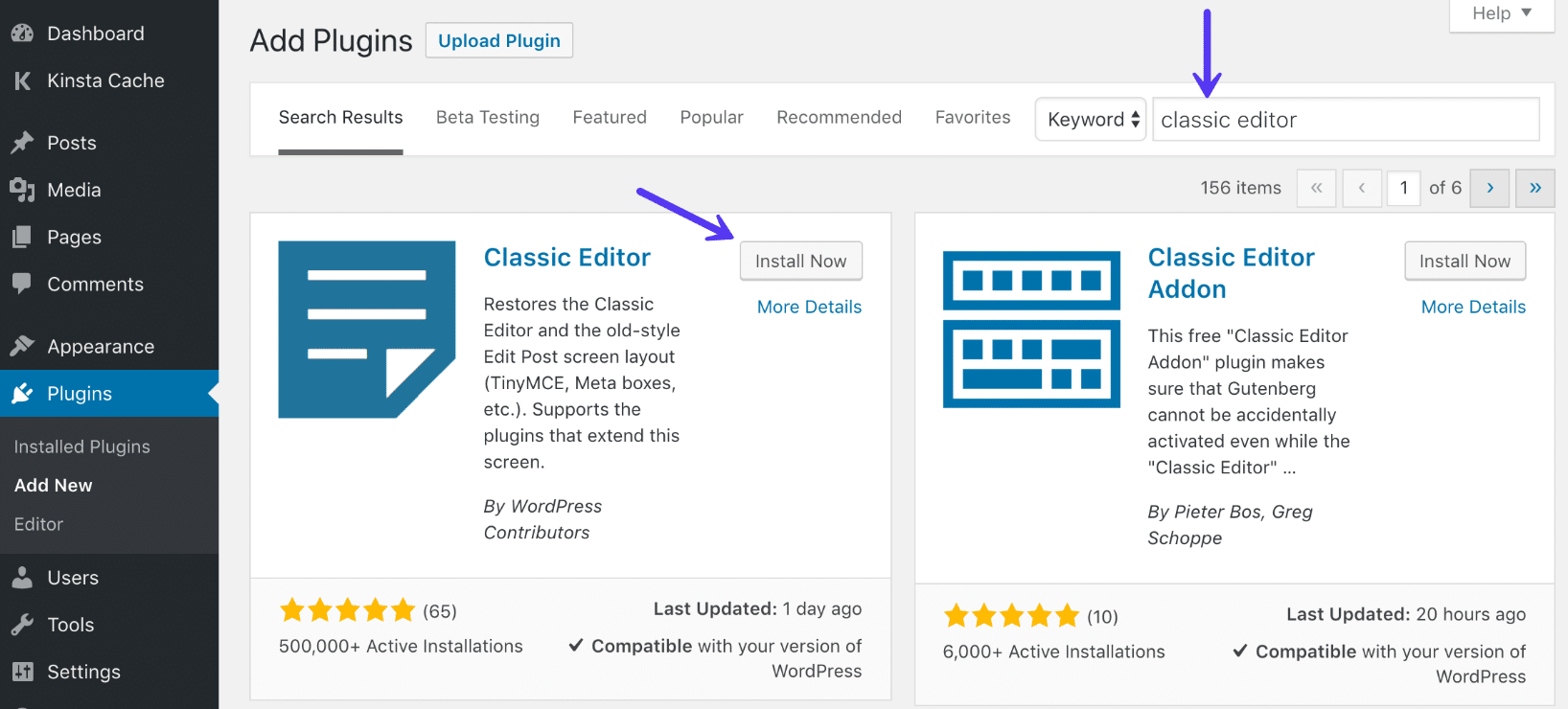
The plugin has a couple different modes you can choose from under “Settings → Writing.”
- Defaulting the editor for all users to either the Classic Editor (Default) or the Gutenberg block editor.
- Allow users to switch editors. You can enable or disable the ability to switch between the Classic Editor and the Gutenberg block editor.
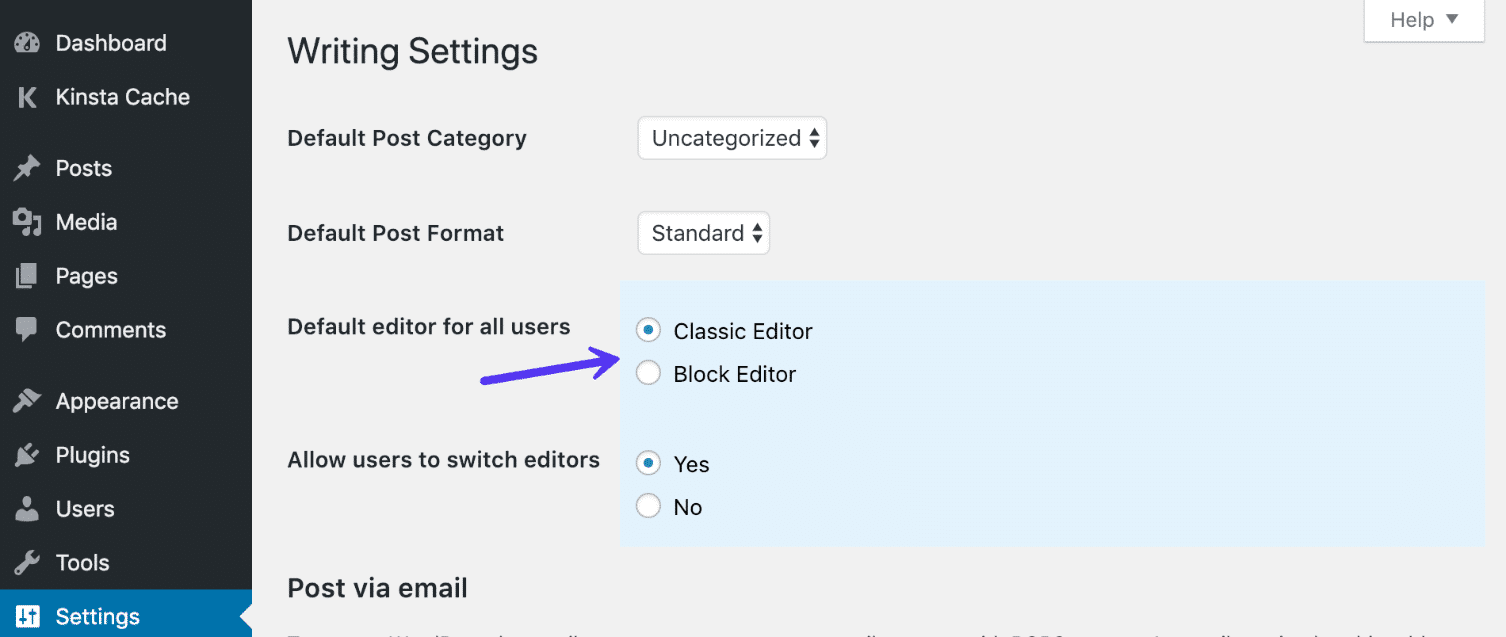
We’ll show you an example of each below.
Mode 1 – Default Editor For All Users
The default setting with the Classic Editor plugin is that it will revert back to the original editor that you’re already used to (as seen below).
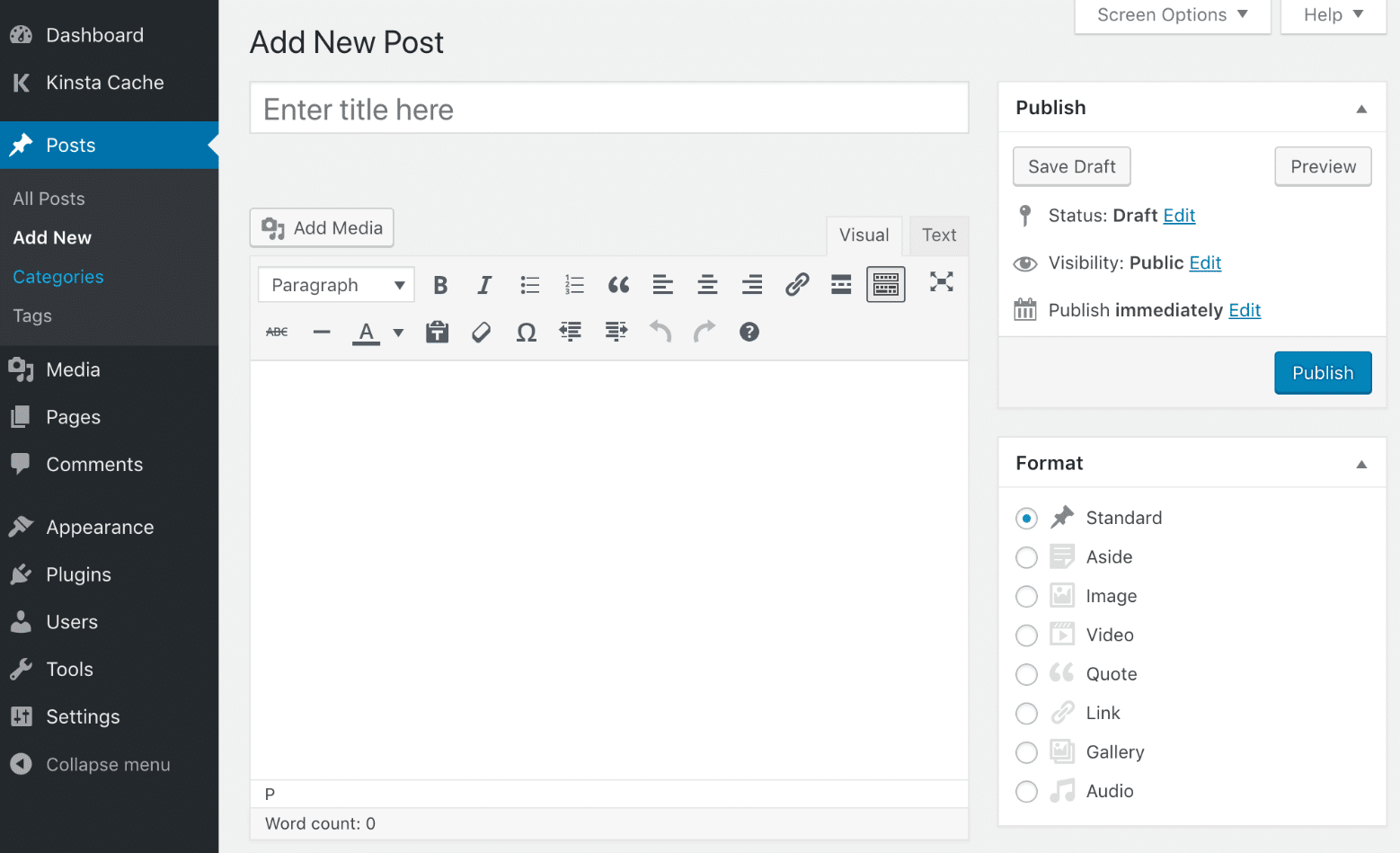
Mode 2 – Allow Users to Switch Editors
You then also have the ability to let the users choose. Perhaps you want to default the editor to Classic for now, but have the ability to easily switch between Classic and the Gutenberg Block Editor to start learning it.
This adds alternative editor options on the posts and pages screens. Using these links will open the corresponding post or page in the Classic Editor of the Gutenberg Block Editor. You can disable this altogether if you don’t want users to have the ability to choose.
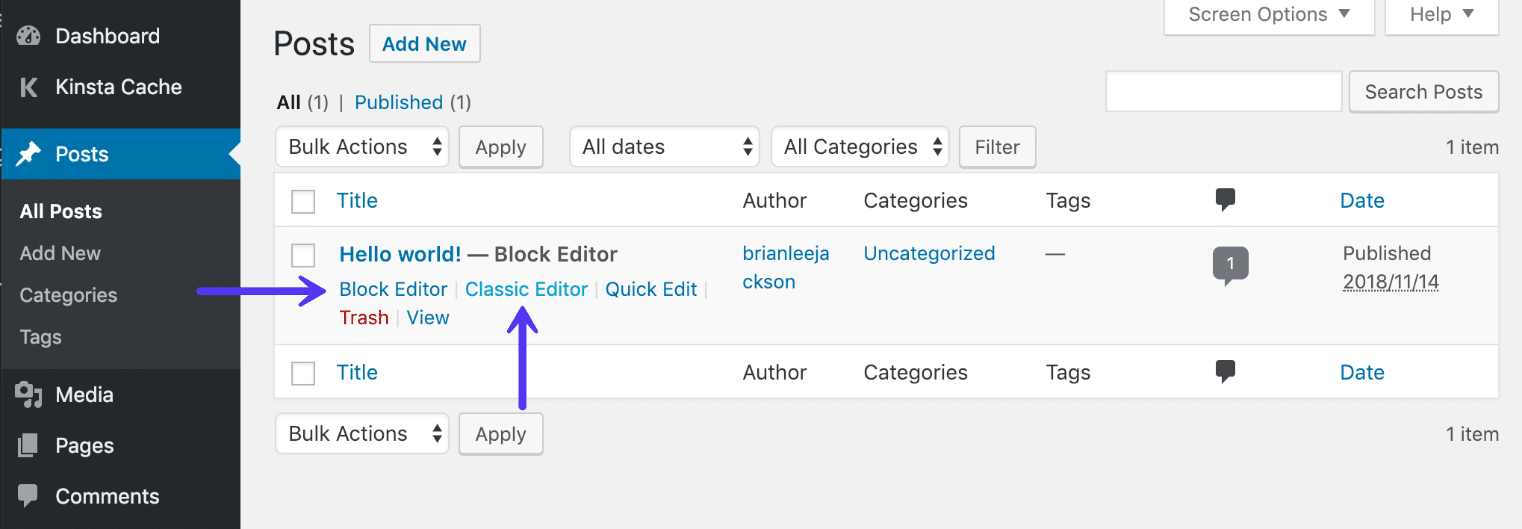
The reverse also works, perhaps you want to default to the new Gutenberg Block Editor, but allow users to switch back to Classic when needed. Unless you click the “Classic Editor” link it will open the posts and pages in the new Gutenberg Block Editor (as seen below).
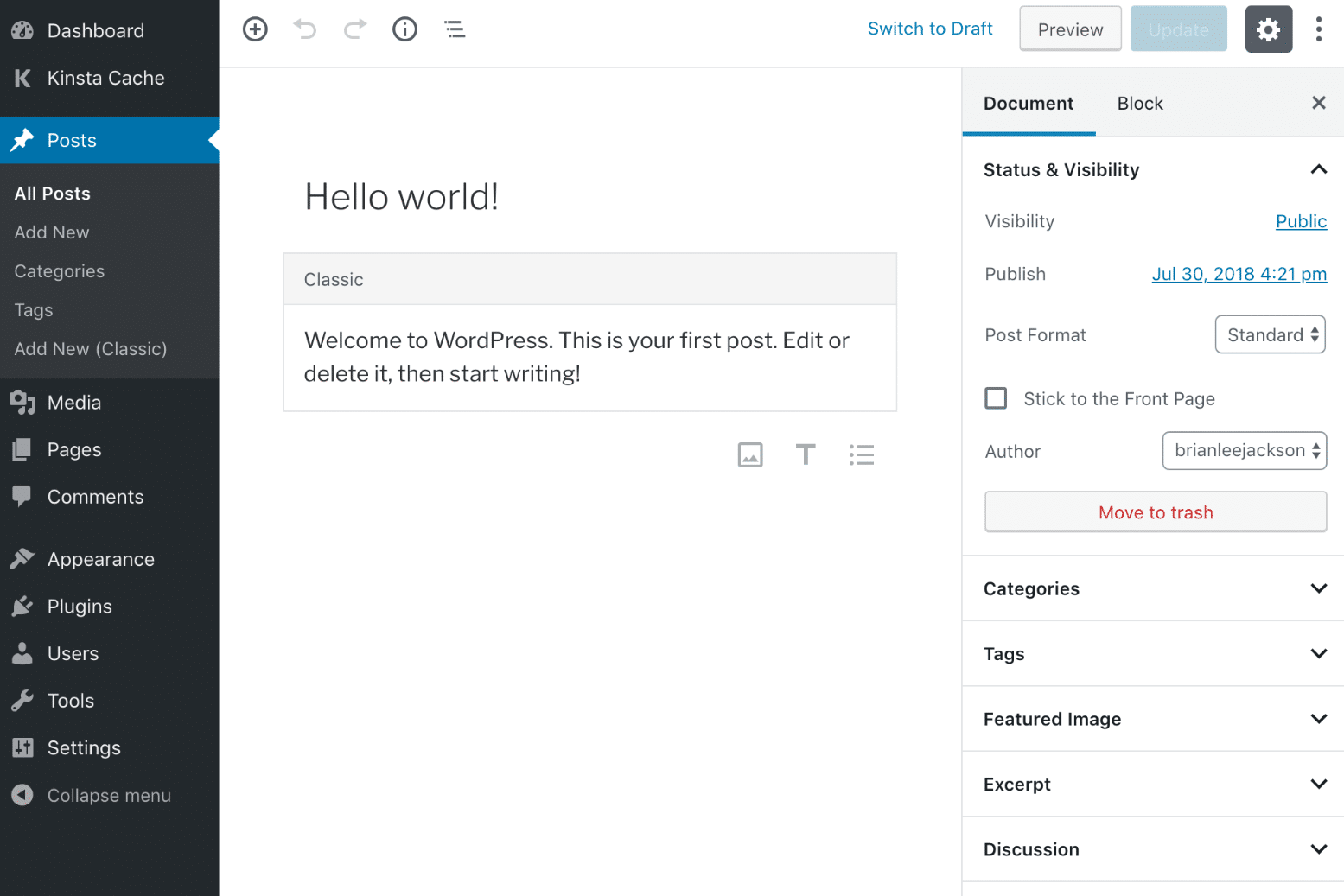
If you have clients and you’re worried about the Classic Editor options showing up under the Writing and Plugin screens, you could also install the free Classic Editor Addon plugin. This hides all the settings. Or check out the alternative plugin below.
Option 2 – Install the Disable Gutenberg WordPress Plugin
While the Classic Editor plugin is the official recommended plugin to restore the old editor, you might also want to check out the Disable Gutenberg WordPress plugin. It essentially does the same thing, but it comes with a few additional bells and whistles, while still being very lightweight. If you’re working with clients, this might be a better solution. As the developer of the plugin, Jeff Star, puts it:
The all-in-one, COMPLETE solution handling Gutenberg. Hide ALL traces of Gutenberg and replace with the Classic Editor.
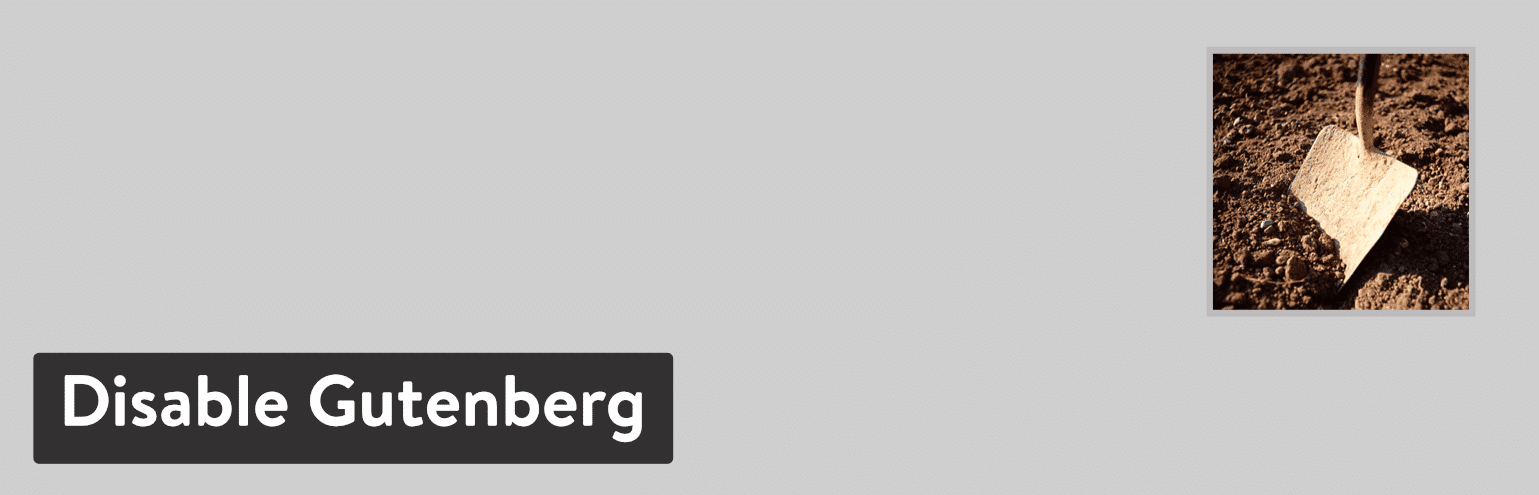
The Disable Gutenberg plugin currently has over 9,000 active installs with a 5 out of 5-star rating.
You can download it from the WordPress repository or search for “disable gutenberg” within your WordPress dashboard under “Plugins → Add New.” Then click on “Install Now” and activate the plugin.
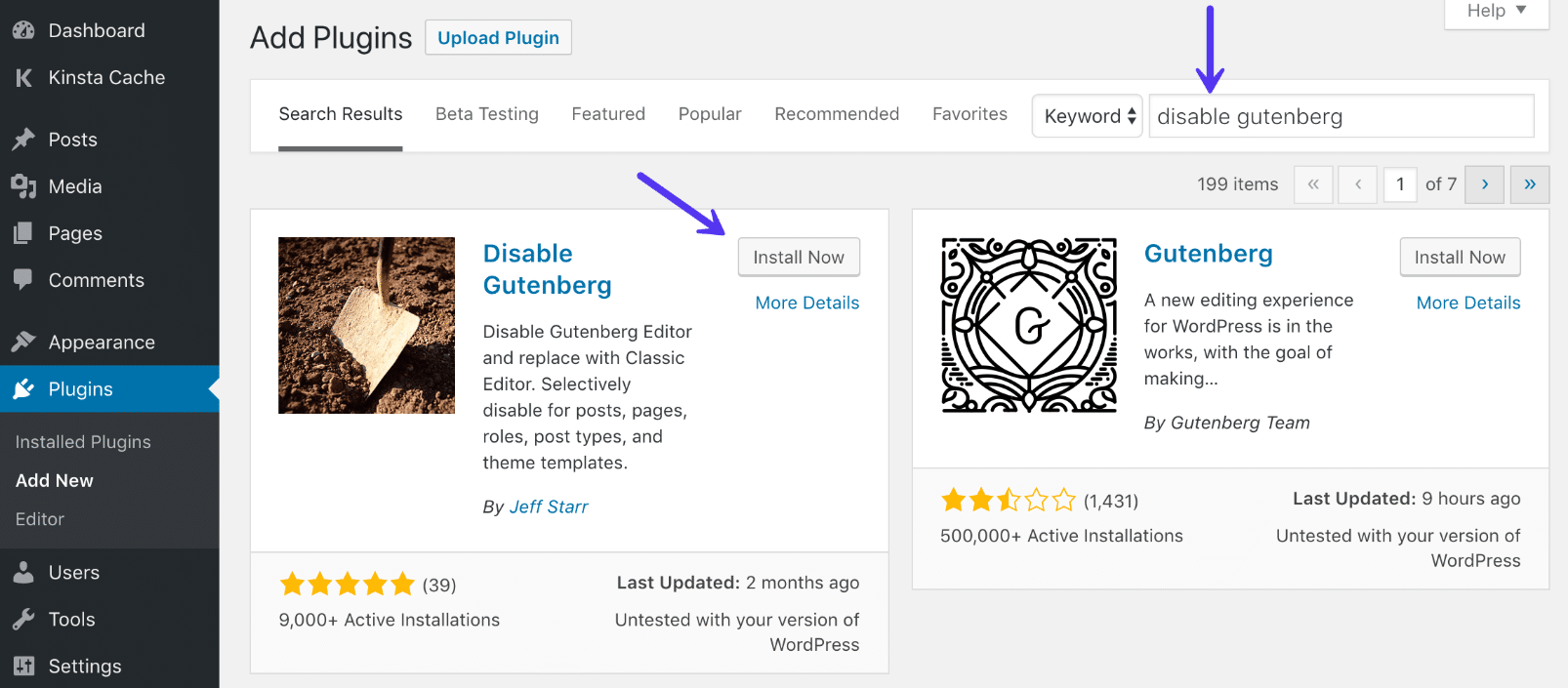
One nice thing about this plugin is all the settings are located within its own menu in “Settings → Disable Gutenberg.” It doesn’t add options in the default Writing screen. This is nice because one of the options, as you can see below, is to hide the plugin menu itself. This essentially makes it essentially invisible to anyone.
And just like with the Classic Editor you also have the option to disable the “Try Gutenberg” widget callout in the dashboard.
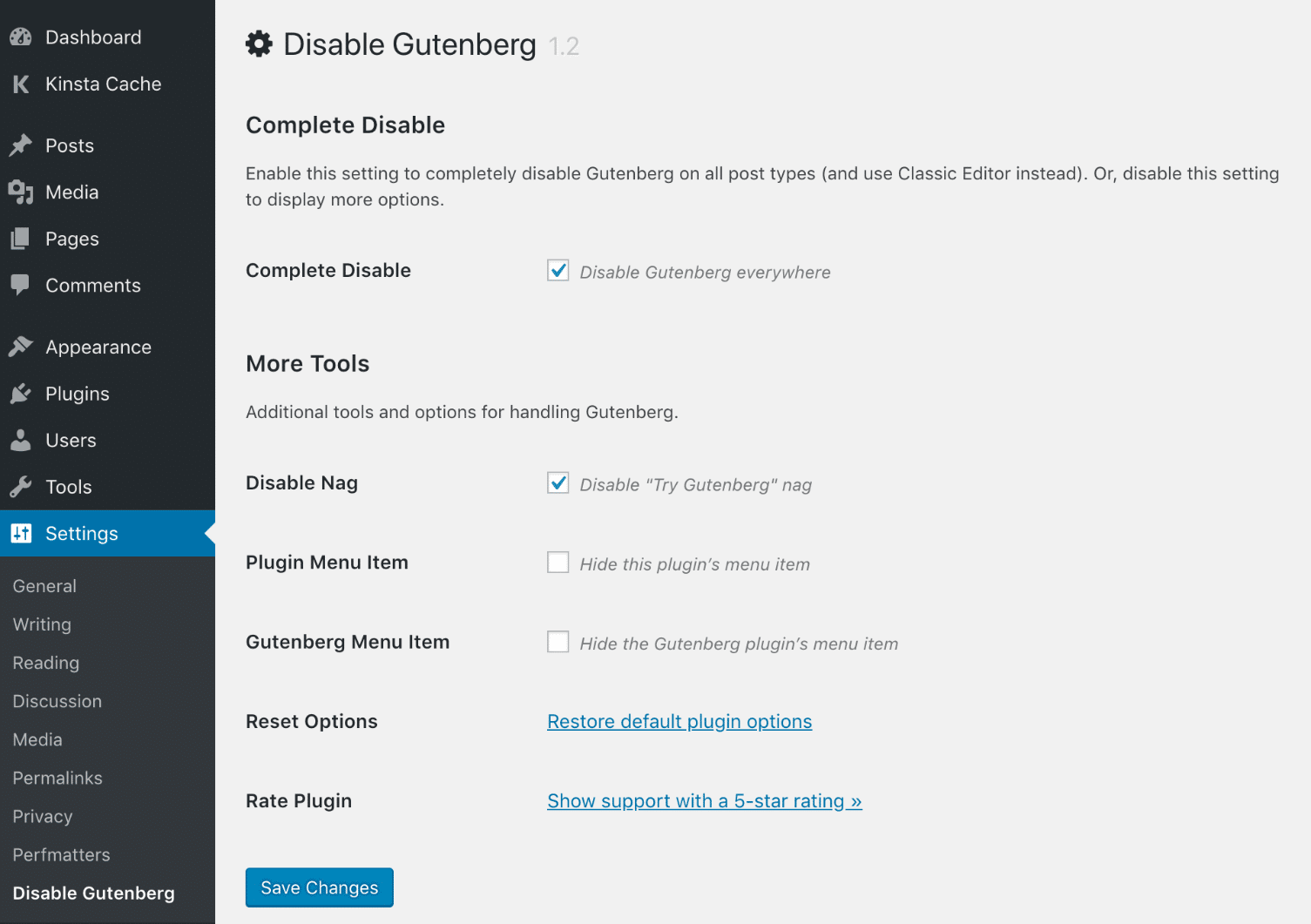
The real power of this plugin is if you uncheck the “Complete Disable” option. It then allows you to disable Gutenberg for certain roles, post types, page templates, and post IDs.
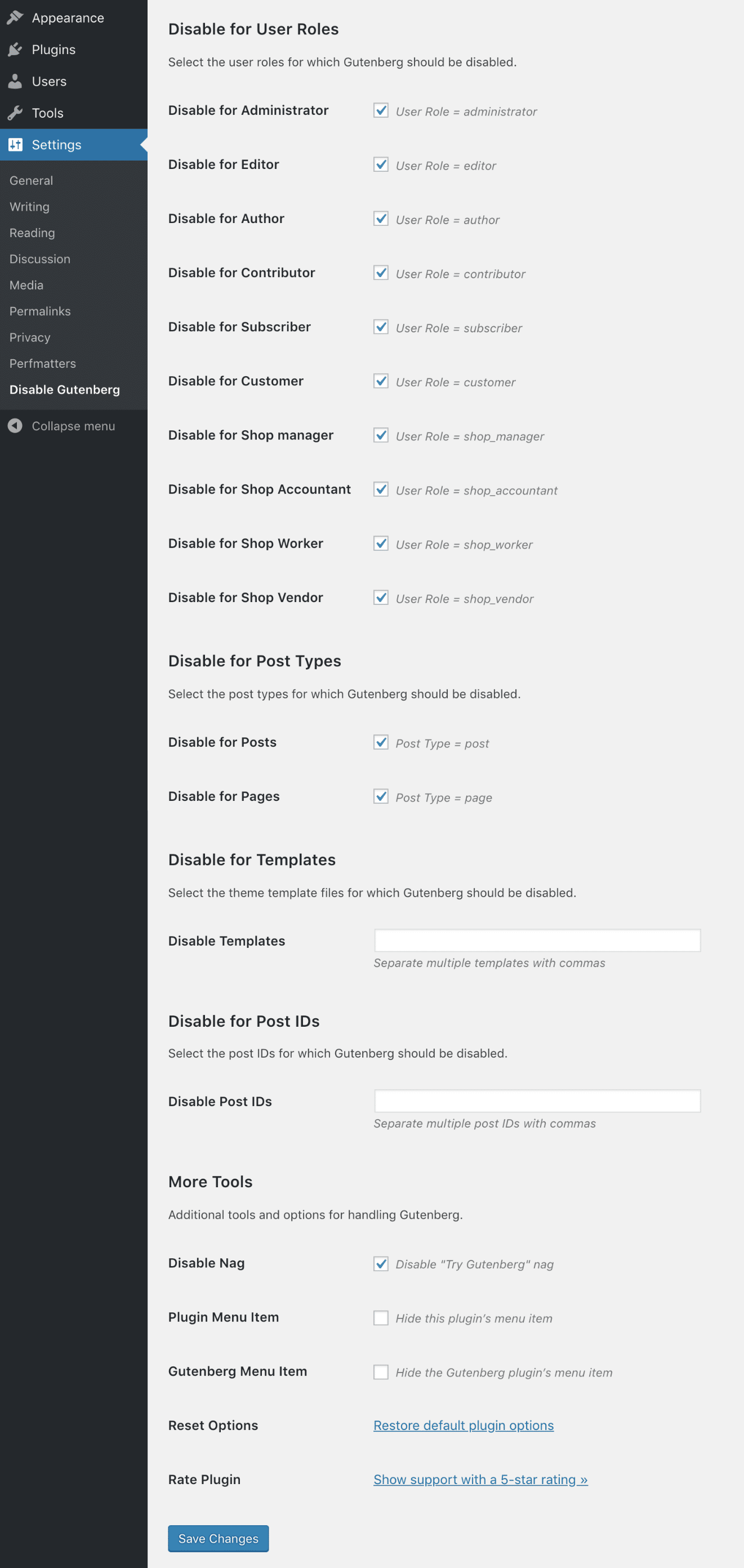
Option 3 – Disable Gutenberg with Code
You can also disable the Gutenberg Editor with code. Simply add the following to your functions.php file.
add_filter('use_block_editor_for_post', '__return_false');Be careful, as editing this file can break your site if you’re not careful. If you’re not comfortable editing code, we recommend installing the free Code Snippets plugin. Code Snippets is an easy, clean and simple way to add code snippets to your site. It removes the need to add custom snippets to your theme’s functions.phpfile.
After installing and activating the plugin, Go to “Snippets → Add new” in your WordPress dashboard.
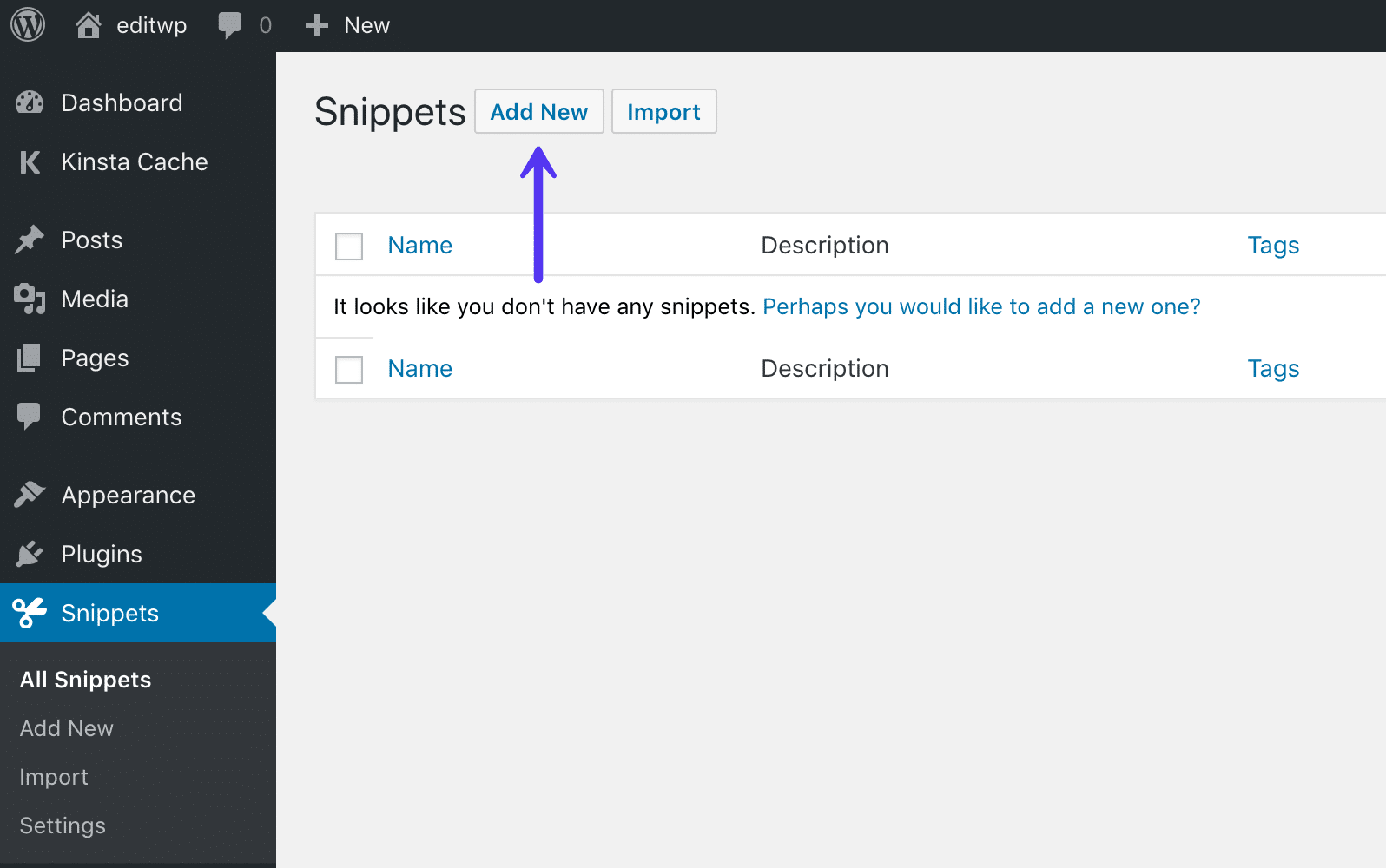
Give your snippet a name, and drop in the following code:
add_filter('use_block_editor_for_post', '__return_false');Choose “Only run in administration area” and click on “Save Changes and Activate.”
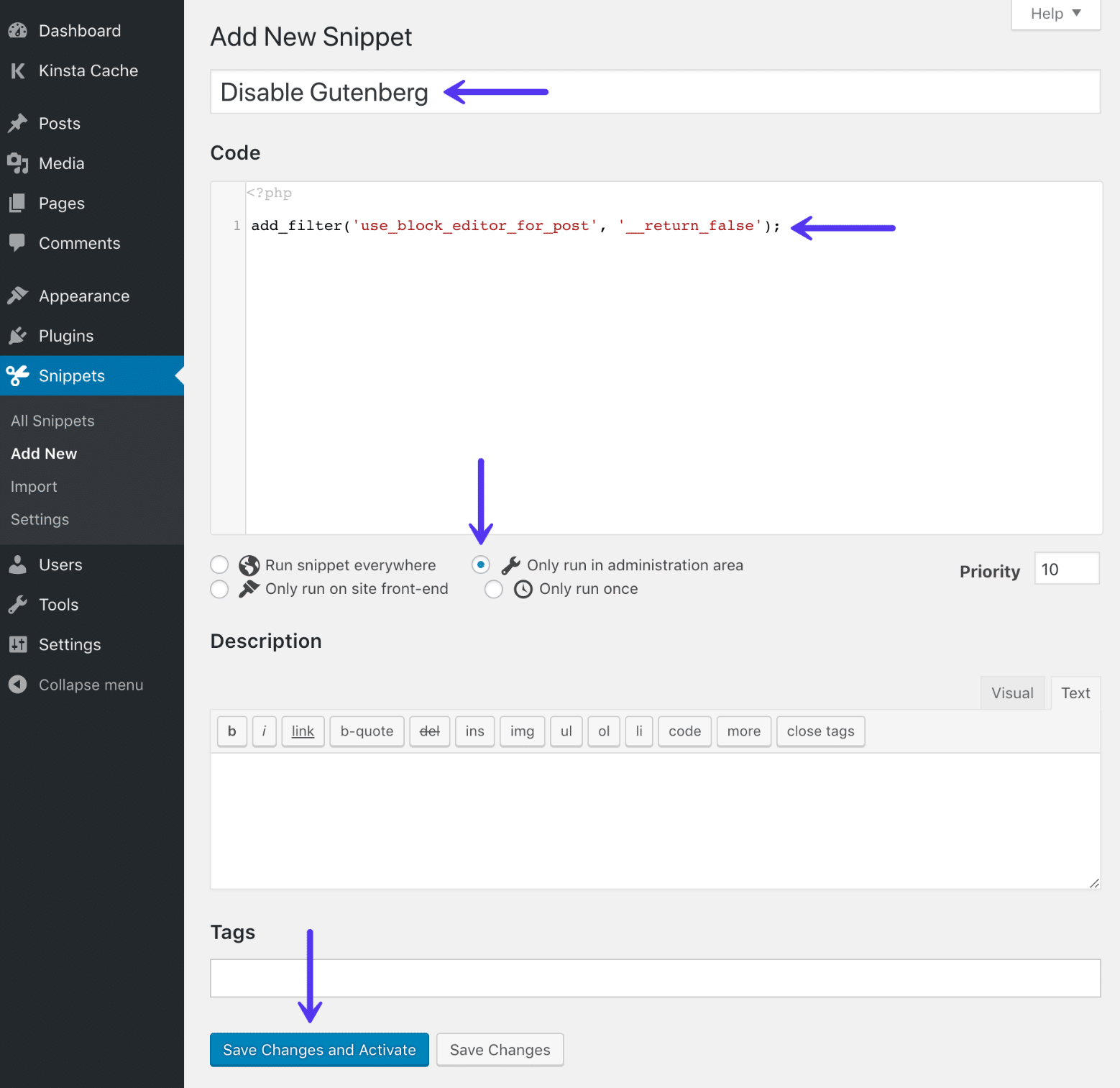
Summary
Both of the above options can be done ahead of time so that when you upgrade to WordPress 5.0 the Classic Editor will still be the default. Even though Gutenberg is technically there behind the scenes. There are a lot of reasons why you might want or need to disable the Gutenberg WordPress editor, even if it’s just temporarily:
- The release dates of WordPress 5.0 for many is right around the holidays, so perhaps you just need more time to try it out.
- You’re using a third-party plugin or theme that is still incompatible with the Gutenberg Editor.
- You prefer to use your current page builder plugin and it hasn’t added support for Gutenberg yet.
- You want to wait until Gutenberg is more stable and polished.
- Perhaps you prefer the Classic Editor and want to roll with it for as long as it still works.
Whatever the case, restoring the previous WordPress editor is quick and easy. Have any thoughts? Are you going to be rolling with the new Gutenberg Editor or sticking with the Classic Editor?
Categories
Subscribe Now
10,000 successful online businessmen like to have our content directly delivered to their inbox. Subscribe to our newsletter!Archive Calendar
| Sat | Sun | Mon | Tue | Wed | Thu | Fri |
|---|---|---|---|---|---|---|
| 1 | 2 | 3 | ||||
| 4 | 5 | 6 | 7 | 8 | 9 | 10 |
| 11 | 12 | 13 | 14 | 15 | 16 | 17 |
| 18 | 19 | 20 | 21 | 22 | 23 | 24 |
| 25 | 26 | 27 | 28 | 29 | 30 | 31 |
Recent Articles
-

Posted on : Jul 25
-

Posted on : Jul 07
-

Posted on : Apr 07
-

Posted on : Mar 19
Optimized my.cnf configuration for MySQL 8 (on cPanel/WHM servers)
Tags
- layer 7
- tweak
- kill
- process
- sql
- Knowledge
- vpn
- seo vpn
- wireguard
- webmail
- ddos mitigation
- attack
- ddos
- DMARC
- server load
- Development
- nginx
- php-fpm
- cheap vpn
- Hosting Security
- xampp
- Plesk
- cpulimit
- VPS Hosting
- smtp
- smtp relay
- exim
- Comparison
- cpu
- WHM
- mariadb
- encryption
- sysstat
- optimize
- Link Building
- apache
- centos
- Small Business
- VPS
- Error
- SSD Hosting
- Networking
- optimization
- DNS
- mysql
- ubuntu
- Linux













