5 Easy Steps to Install WordPress on Dedicated Server
- Category : Server Administration
- Posted on : Aug 05, 2017
- Views : 1,789
- By : Kapueo I.
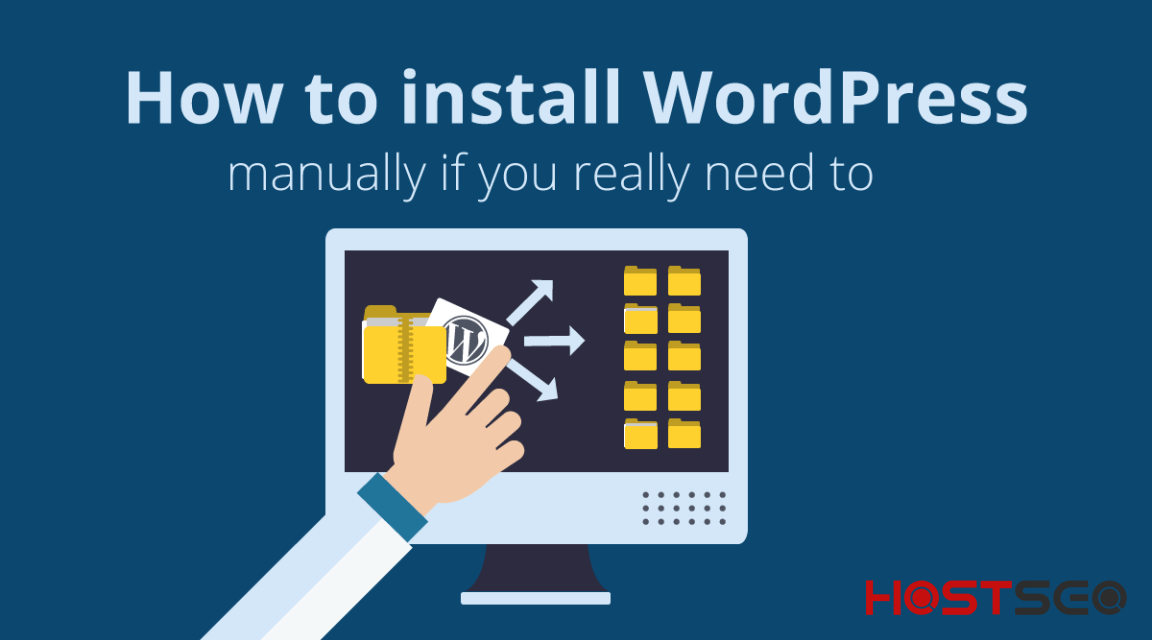
Dedicated Servers blended with WordPress can help create extremely reliable websites. But the problem is that normally dedicated servers leave owners with limited support on installing WordPress. Luckily the manner to do so is brief and easy, with it normally taking round 5 minutes to carry out.
Earlier than going into the system even though, maintain in mind the subsequent variables which are had to installation WordPress on dedicated server:
- Access to the server (FTP or Shell Access)
- Ability to create MySQL database
- A text editor
- an FTP Client
After being sure that you have access to all of these tools, you should be capable of installing WordPress without any problem. Keep in mind that every registrar has a exceptional coverage with having WordPress configured on their platform, so make sure you are allowed to do so.
THE STEP-BY-STEP PROCESS OF CARRYING OUT A MANUAL WORDPRESS INSTALLATION ON A DEDICATED SERVER IS AS FOLLOWS:
1. Download and unzip the WordPress file from their website (https://wordpress.org/download/)
2. Create a database and at the least one person with complete permission clearance for that database. One of a kind hosting carriers might also already have a database installation already or an automated way to create one. If not, access cpanel on your account and move into the Database Wizard to create one. Plesk and PHPMyAdmin are opportunity strategies of enacting this method if a cPanel isn’t available.
3. Set up a wp-config.php file and insert that into your WordPress files by replacing the existent wp-config-sample.php with it. But it’s effective to virtually permit WordPress do that by itself and replace the textual content with yours, but it’s constantly suitable to check and safely do it manually. Whilst modifying this document, it’s critical to have the subsequent areas set with the instance code proven:
DB_NAME
The name of the database you created for WordPress in Step 2.
define(‘DB_NAME’, ‘insert name here’);
DB_USER
The username you created for WordPress in Step 2.
define(‘DB_USER’, ‘insert user here‘);
DB_PASSWORD
The password you chose for the WordPress username in Step 2.
define(‘DB_PASSWORD’, ‘insert password here‘);
DB_HOST
The hostname you determined in Step 2 (usually localhost) If a port, socket, or pipe is necessary, append a colon (:) and then the relevant information to the hostname.
define(‘DB_HOST’, ‘localhost’);
DB_CHARSET
The database character set, normally should not be changed
DB_COLLATE
The database collation should normally be left blank
When you’ve got completed with that, you will then need to go and create secret key values and insert them below a phase titled * Authentication Unique Keys. You could generate the ones safety keys with an automobile generator including this one like here.
4. Upload your documents to the distinctive document course of both the root directory or subdirectory of your dedicated server. Typically, your web hosting company can provide this file course for in which to add your documents.
5. Run the set up script to activate the account. If you placed the WordPress documents within the root directory, you must visit this link right here with a purpose to do this: http://yourdomain.com/wp-admin/install.php. In case you placed the WordPress files in a subdirectory known as blog, for instance, you have to go to: http://yourdomain.com/weblog/wp-admin/install.php.
Remember that if your WordPress account can’t find the wp-config.php file, it’s going to tell you and offer to try and create and edit the file itself. Another fact to consider is that some hosting providers like us come with one-script installers such as Softaculous which help in prompting the WordPress set up.
Categories
Subscribe Now
10,000 successful online businessmen like to have our content directly delivered to their inbox. Subscribe to our newsletter!Archive Calendar
| Sat | Sun | Mon | Tue | Wed | Thu | Fri |
|---|---|---|---|---|---|---|
| 1 | 2 | 3 | ||||
| 4 | 5 | 6 | 7 | 8 | 9 | 10 |
| 11 | 12 | 13 | 14 | 15 | 16 | 17 |
| 18 | 19 | 20 | 21 | 22 | 23 | 24 |
| 25 | 26 | 27 | 28 | 29 | 30 | 31 |
Recent Articles
-

Posted on : Jul 25
-

Posted on : Jul 07
-

Posted on : Apr 07
-

Posted on : Mar 19
Optimized my.cnf configuration for MySQL 8 (on cPanel/WHM servers)
Tags
- layer 7
- tweak
- kill
- process
- sql
- Knowledge
- vpn
- seo vpn
- wireguard
- webmail
- ddos mitigation
- attack
- ddos
- DMARC
- server load
- Development
- nginx
- php-fpm
- cheap vpn
- Hosting Security
- xampp
- Plesk
- cpulimit
- VPS Hosting
- smtp
- smtp relay
- exim
- Comparison
- cpu
- WHM
- mariadb
- encryption
- sysstat
- optimize
- Link Building
- apache
- centos
- Small Business
- VPS
- Error
- SSD Hosting
- Networking
- optimization
- DNS
- mysql
- ubuntu
- Linux













